Simplified method for downloading layers and maps to ensure you never are "in the dark" on a hunt
When you're getting ready for your upcoming hunts, we have you covered with a completely simplified way to download your state layers and satellite/topographical imagery on our GOHUNT Maps mobile app for offline use!
This download flow is so simple and a complete game-changer! Never again will you have to worry if you have state layers (public/private, unit boundaries, roads/trails, water, wildfires, etc) and satellite/topographical imagery!
Remember that this entire process is a two-step download flow, but our system is absolutely foolproof. If you forgot to download your state layers and just download satellite imagery to start, you'll be prompted right there to download the state layers. This means you'll always have the layers you need!
What I personally prefer to do is to download the entire state layer package firt, and then download your satellite/topographic maps. The order in which you do this doesn't matter, but you need to download both if you want satellite/topo and state hunting layers while offline.
If you’re not a current Insider member, now is the perfect time to join and get access to the best maps for hunters, plus all of our Insider hunting research tools in the palm of your hand.
State Layer Offline Download Process
You can now download all of the layers for an entire state at once! Plus, you no longer need to turn on layers before downloading an offline satellite/topo map. Both are huge wins, and having to turn on layers before you downloaded them was a huge pain point on other mapping apps!
When you download a state, you’ll instantly get offline access to all the public/private land, unit boundaries, wildfires, species distribution, roads/trails, water, terrain, etc. Every single layer is downloaded for the entire extent of the state.
This solves a HUGE pain point everyone dealt with in the past. No longer do you have to worry about these thoughts, “did I forget to download the public/private layer?” or “did I forget to download the roads/trails?”
Now, you can download the entire state all at once! Also, every time we make an update to a state layer, you’ll be notified, and you will be able to update your state layer.
This is a very important piece-of-mind mentality when you're going on a hunt.
Watch a short video on this state layer download process below:
Below is a step-by-step method for how to download your state hunting layers on GOHUNT Maps
Step 1
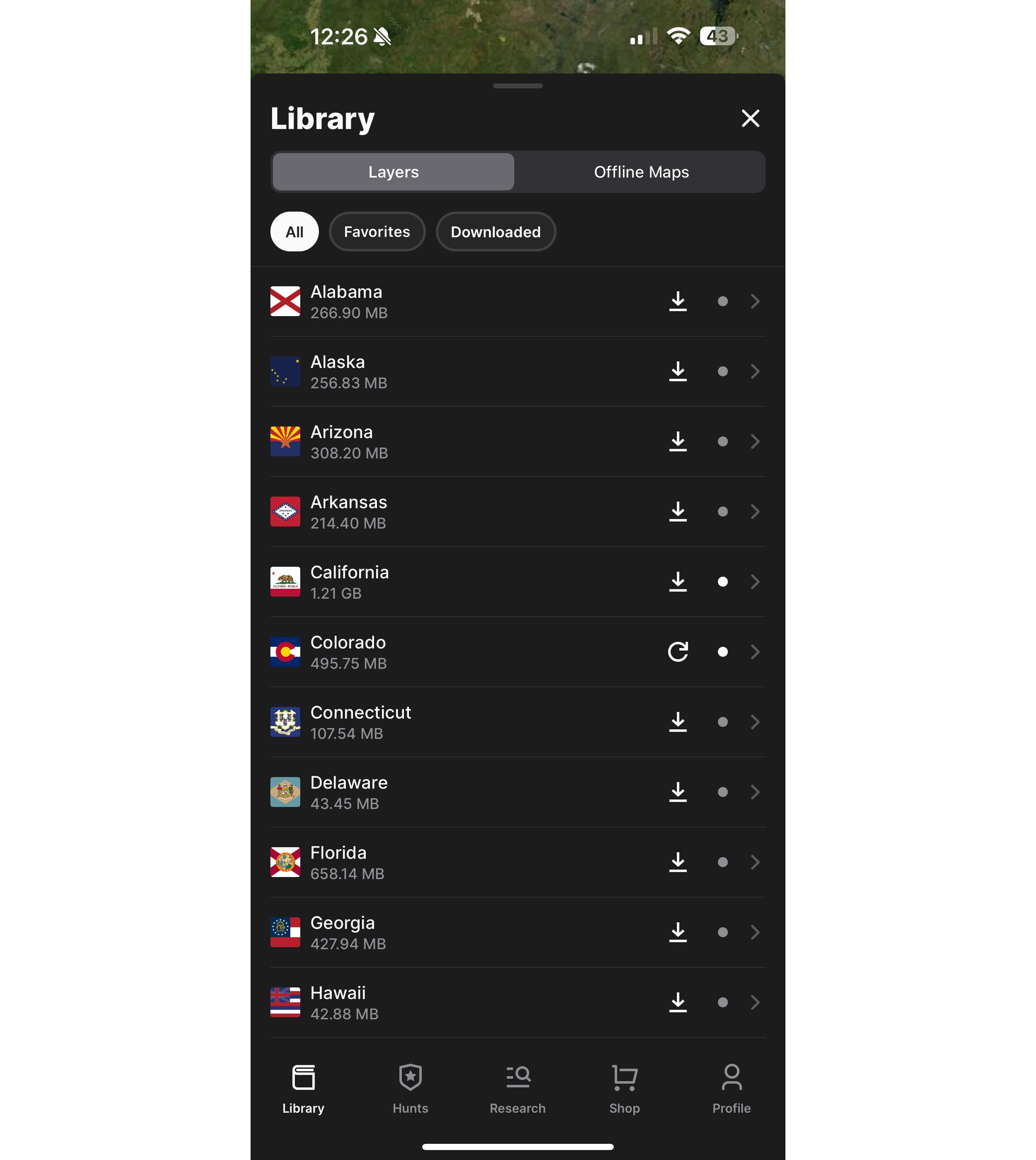
The Library tab is separated by "Layers" showing all 50 states and "Offline Maps." It's this area where you can download state hunting layers.
Open up the Library tab from the bottom of the screen in GOHUNT Maps.
Step 2
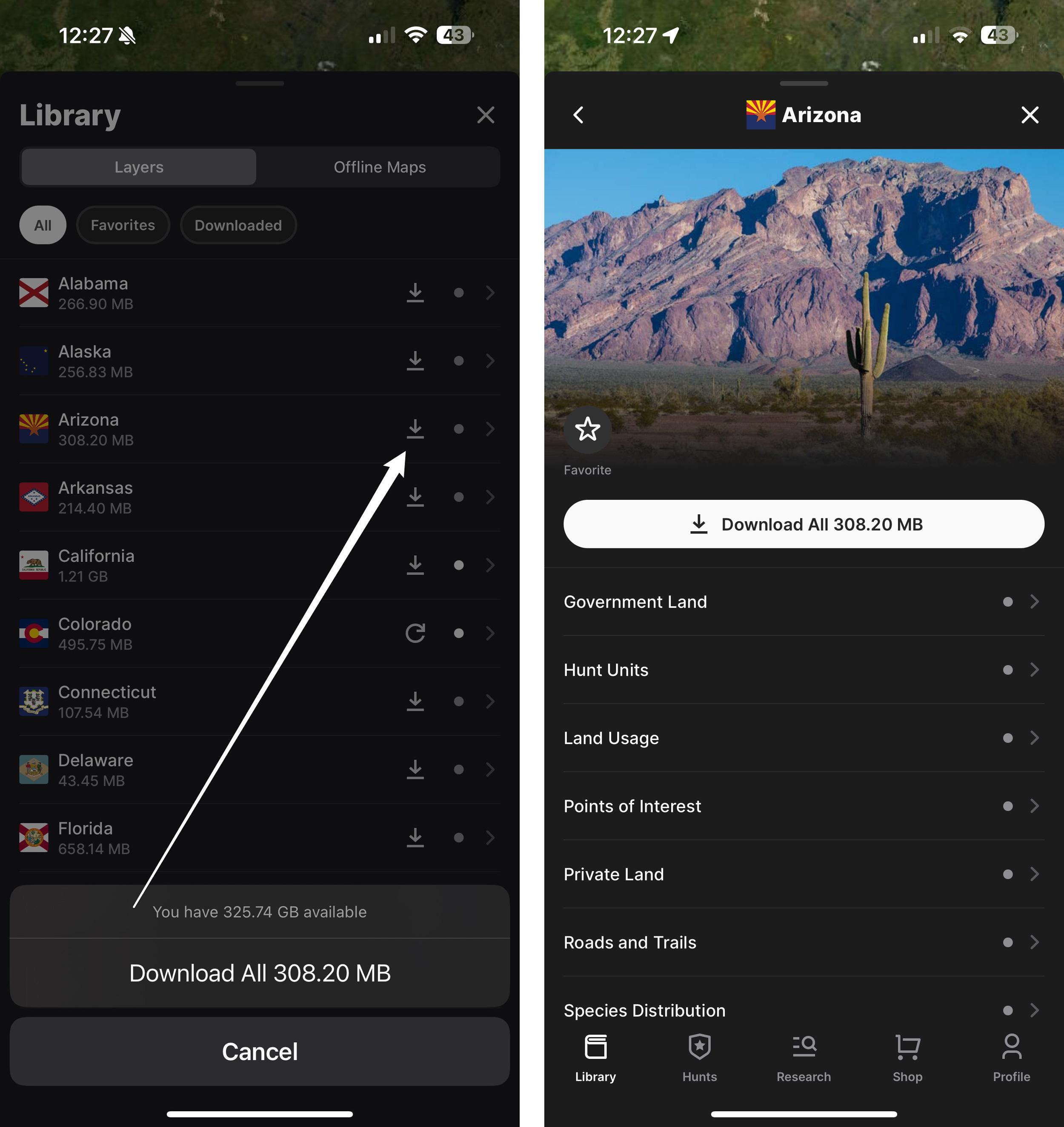
Once you have the Library tab open, you'll see a list of all 50 states. Either click on the downward-facing arrow icon next to the state you plan on hunting to start downloading that state right away, or if you tap the state name, you can also download the state from the layers section by clicking the "Download All" button at the top of the drawer just under the image.
Step 3
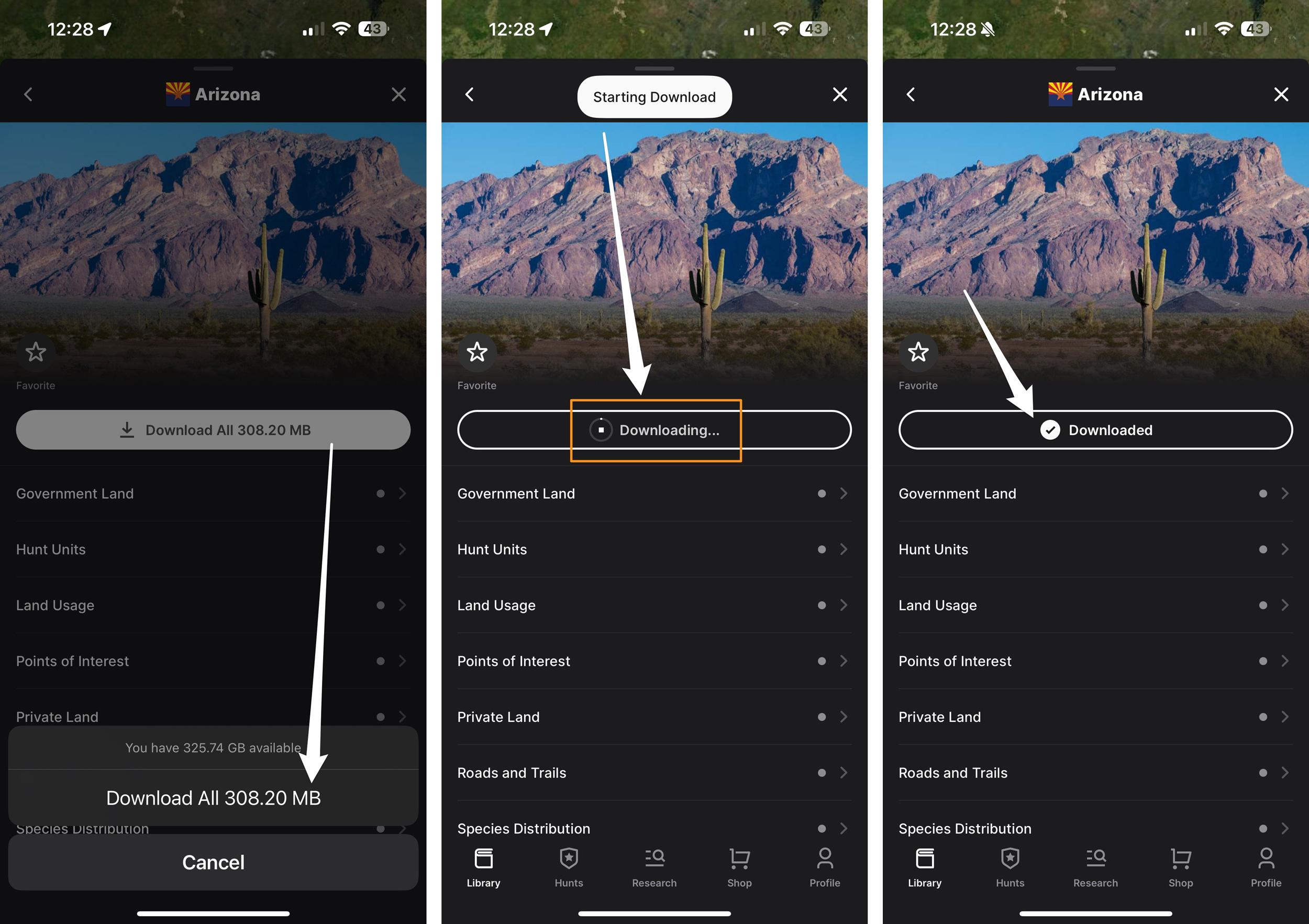
In a few taps, you'll download all of the layers for the state you're interested in hunting so you can access layers offline without cell service.
Before the download will start, you'll need to confirm that you want to download the entire state layer. Your download will then start, and you'll be able to track the download process.
It's just that simple! Now, you have all of the layers downloaded for that ENTIRE state all at once. So, no matter where you travel in that state, you'll always have public/private land boundaries, roads/trails, unit boundaries, wildfire layers, water, wildfires, etc.
Updates to state hunting layers
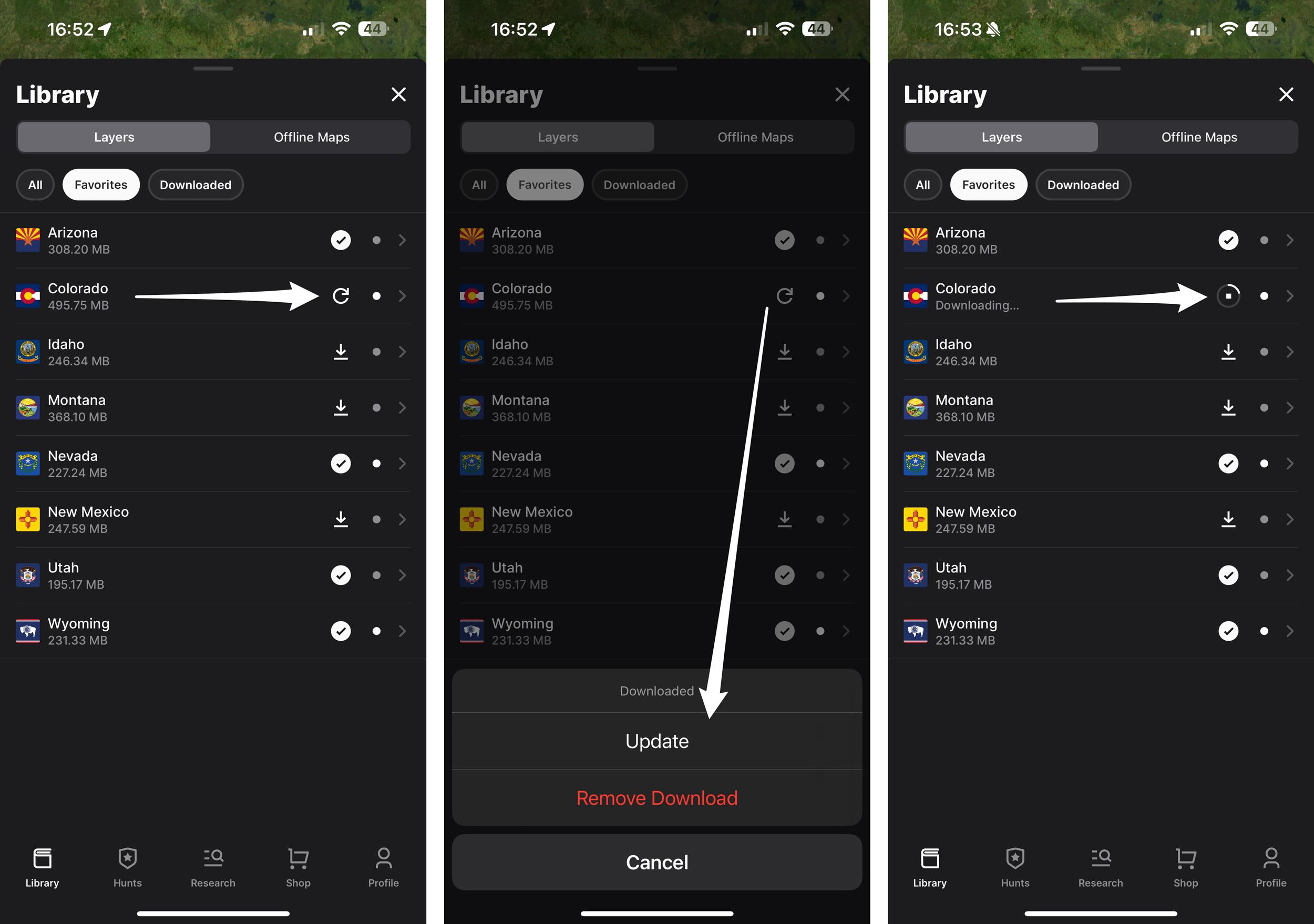
Every so often, we make updates to our state layers. In the app, if you previously downloaded a state layer that has updates to download, you'll see that as an arrow in a clockwise circle. To update that layer, tap on that arrow, then click on "Update," and your download will start.
Extra information worth noting
Another part of this process that I feel speeds up access to your state layers, is to "Favorite" a state. This means you won't have to scroll forever to find a state when you want to turn layers on or off and even adjust transparency.
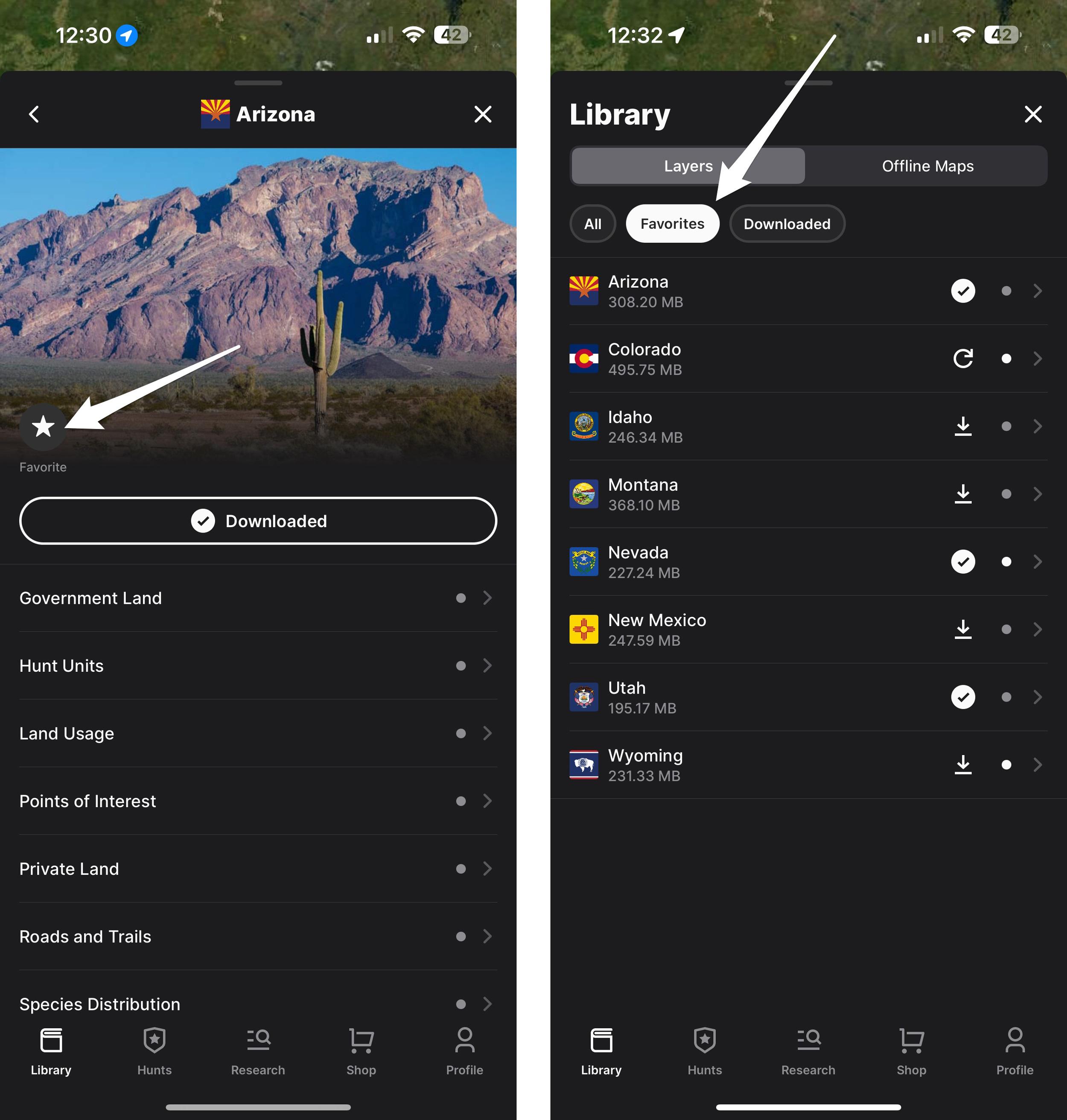
Adding a state to your Favorites tab is a quick way to access layers in the states you hunt.
To add a state to your Favorite tab, go to the Library, click on a state, and tap the Favorite button in the upper left corner. When the star is filled in, that means you have saved that state as a favorite. Now, the states you selected as a favorite will be located in the "Favorite" tab, which I use all the time as a super quick way to access layers in the state I'm hunting.
Satellite/Topographical Map Offline Download Process
Another pain point we have solved is saving satellite and topographic imagery for offline use for those times when you don't have cell service. When downloading a map for offline use, you can zoom in or zoom out to designate an area of interest to download.
The best part is that we only offer offline maps with high-resolution imagery. So you don't have to worry or get confused if you accidentally download a low-resolution map like on other mapping apps. Plus, we allow you to download large areas at a time to simplify the process.
Again, it's worth mentioning that all of our maps are high-resolution. We don't believe people should be viewing low-resolution maps as that doesn't set you up for success when hunting!
As you zoom in or out during this downloading process, you’ll also notice at the top of the screen that it will show you the estimated map file size. We allow offline maps to be downloaded that are 1GB or less. So for larger maps, it is best to download them ahead of time on a WiFi connection.
This process is very fast! For example, I downloaded a 945.97 MB map in 4 minutes 50 seconds on WiFi.
Watch a short video on the offline satellite/topographical download process below:
Also, below is a step-by-step method for downloading satellite/topographic offline maps.
Step 1
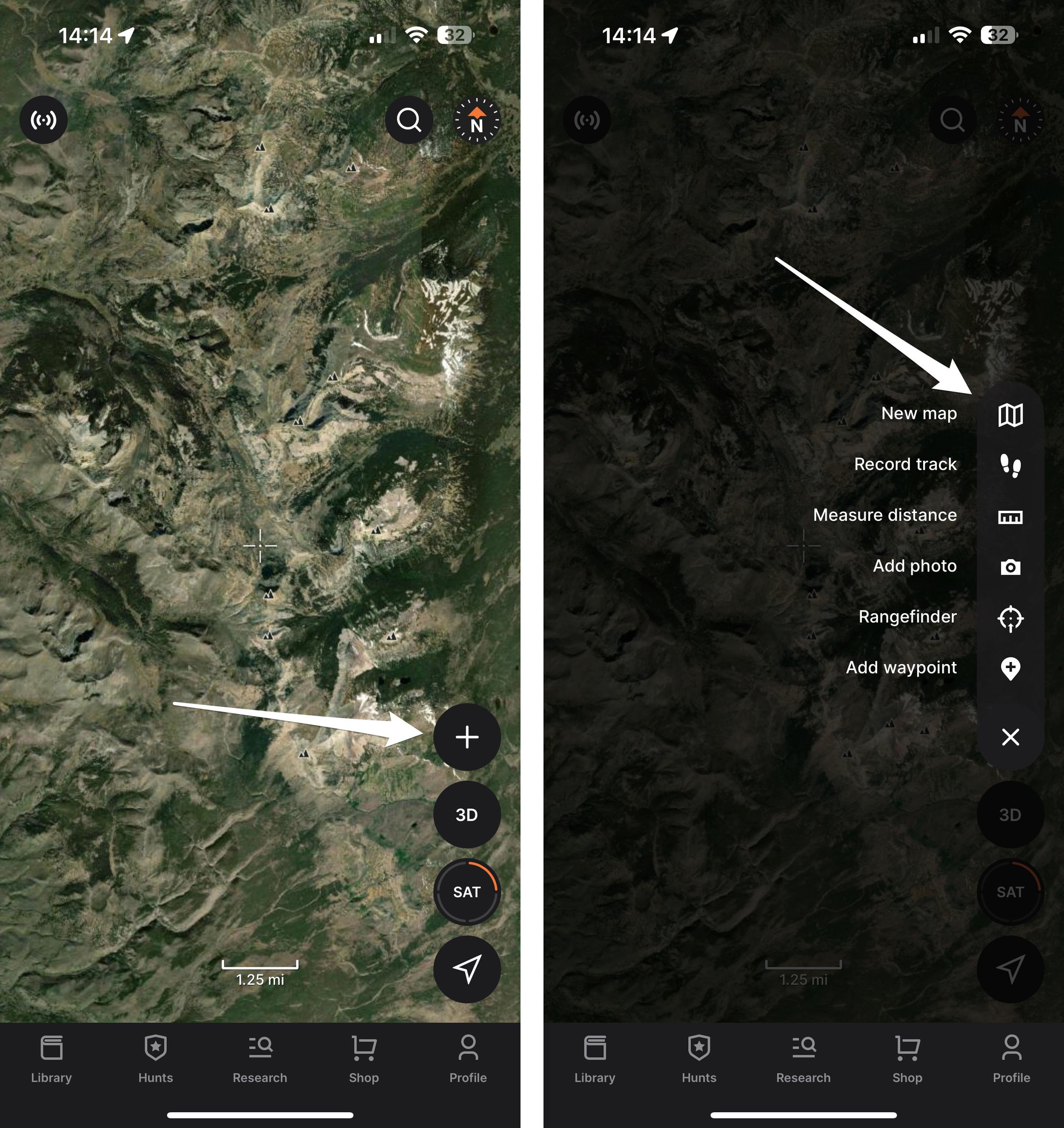
I find it's easier to use the expandable toolbar when downloading the satellite/topographical maps. Tap the "plus" button, and the toolbar will expand. Then select the "New map" button.
Step 2
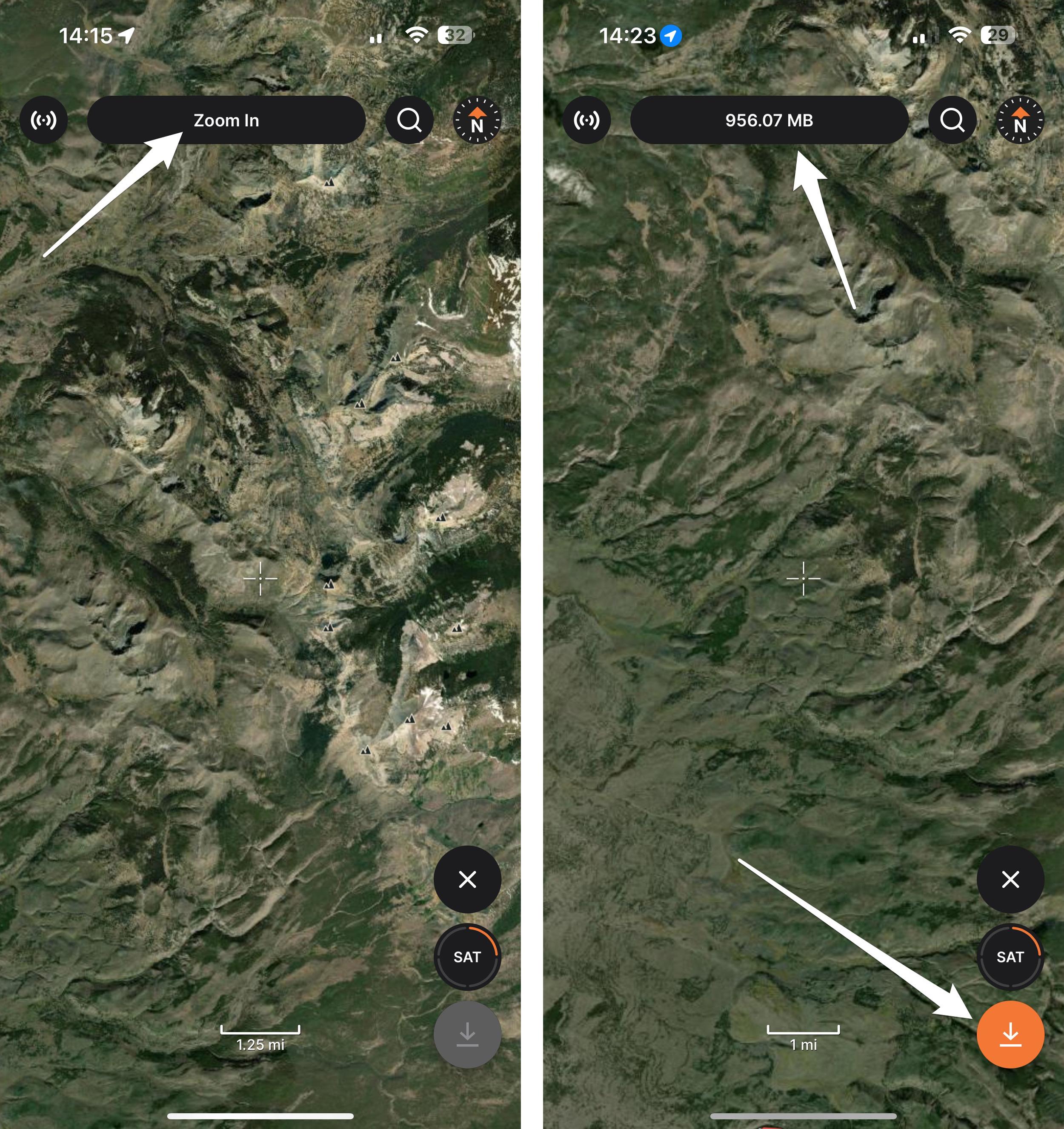
Now, use finger gestures to zoom in or zoom out to create the custom offline map size that you want. You have full control of how big or how small of a map you want to download. So, zoom in or out to highlight what part of a state or unit you want to download. The extent of the map you will download is the entire length and width of your screen.
Again, you'll also notice that at the top of the screen, the file size of the offline map will show as you adjust the download area. If the label at the top says "Zoom In," you must zoom in until you can download a map. You'll know you have zoomed in far enough when a file size shows at the top of the screen that is under 1GB. Once you have your area highlighted, then click on the orange downward pointing arrow in the lower right corner of the screen to start the download.
Step 3
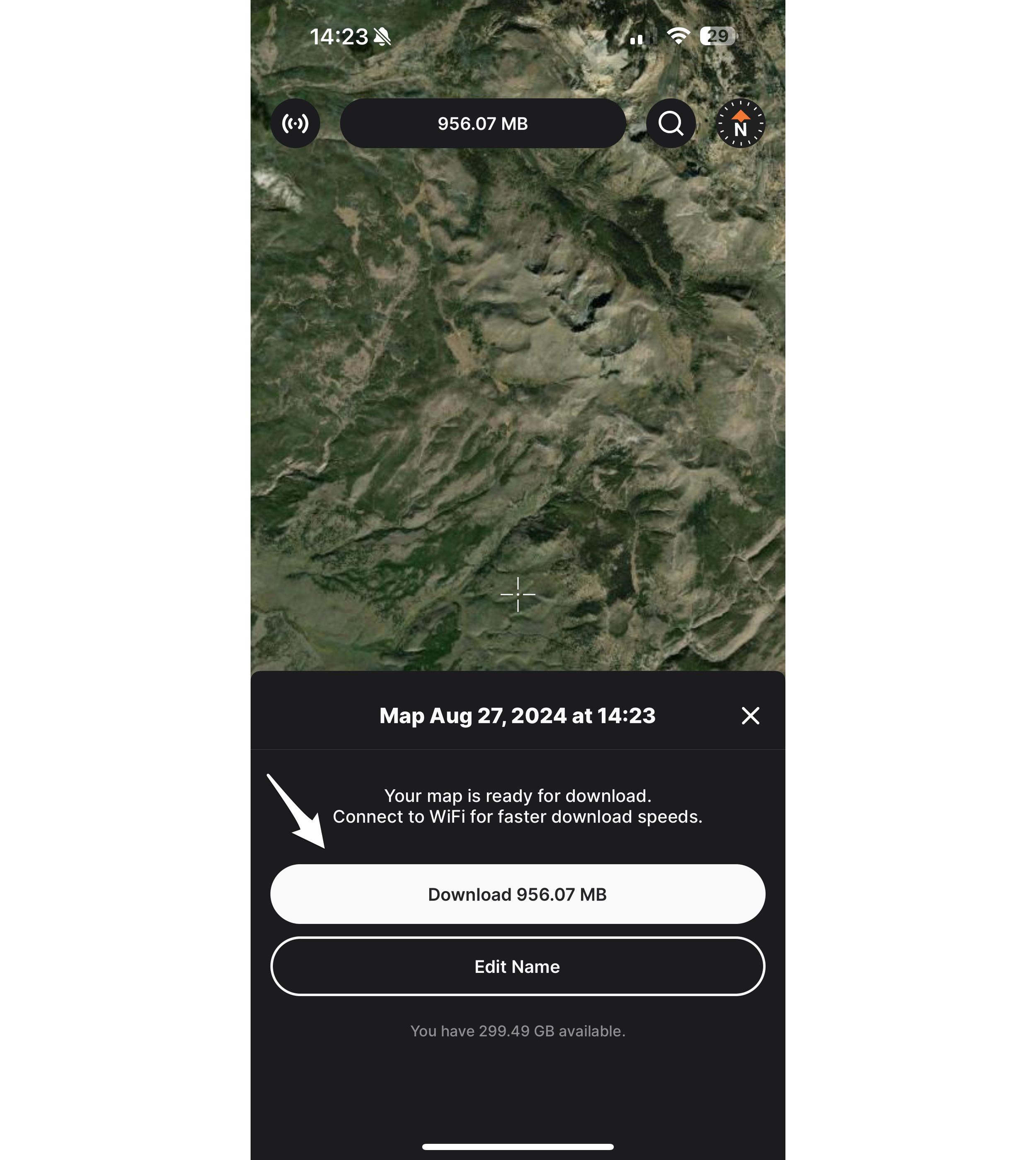
A prompt will show up to confirm you want to download this offline map. You can also rename the map at this time. Or skip it and use the default map name. Note: you can edit the map name at a later date.
Step 4
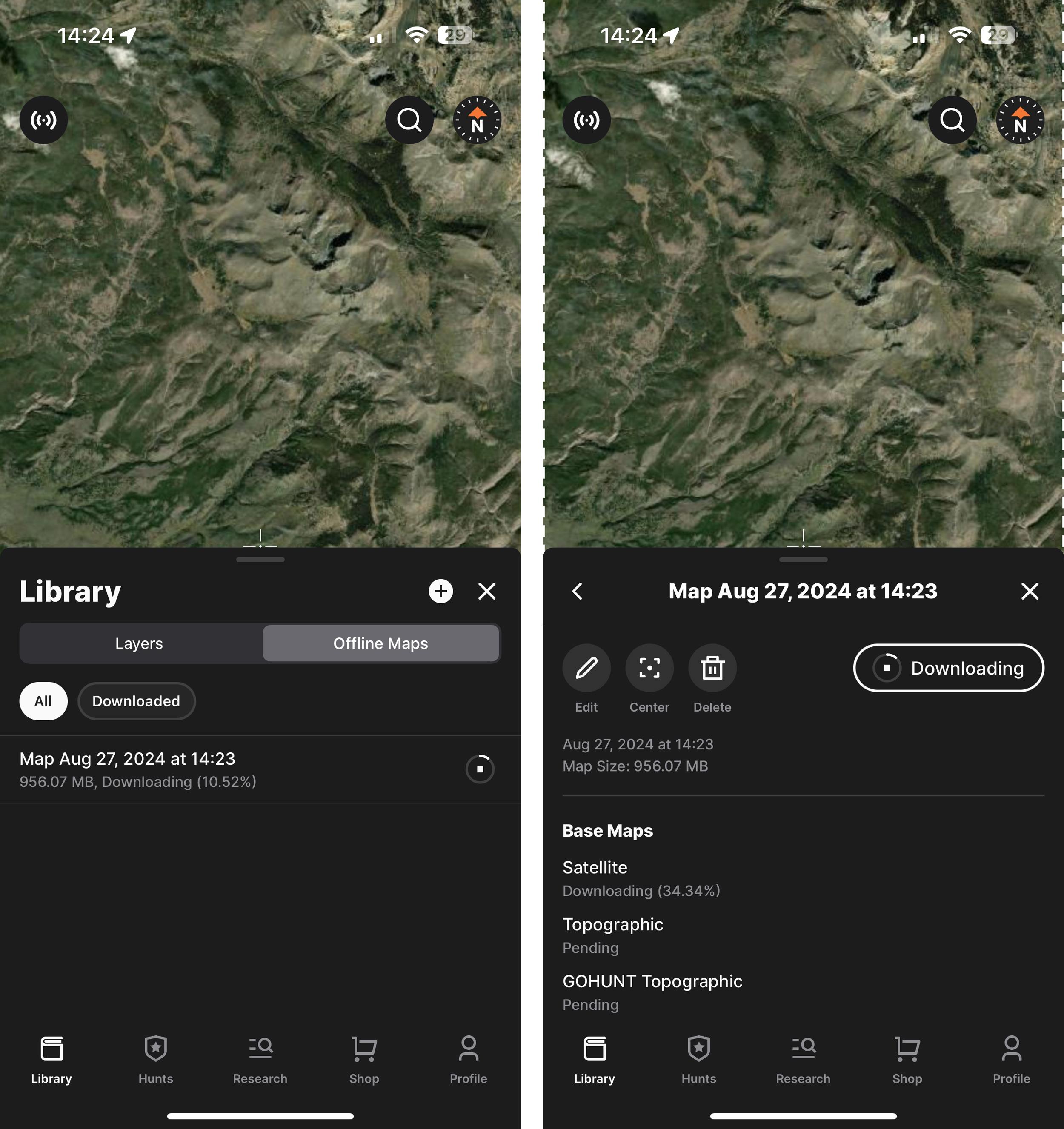
After you click "Download," you'll be able to see the map's progress in the Offline Maps area of the library. You can also click on the offline map to see the Base Map download status and rename the offline map.
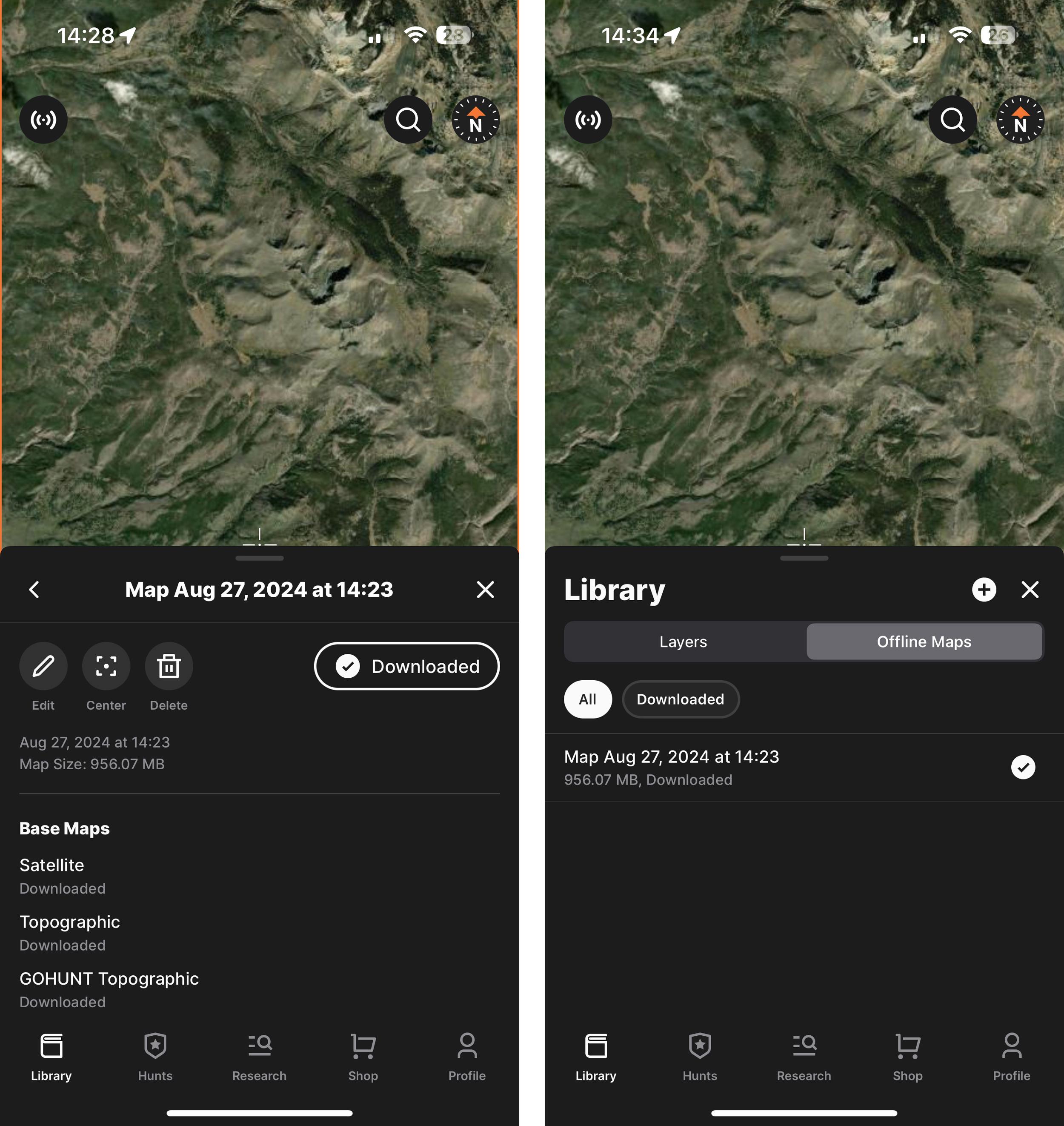
Once that is complete, you'll have your satellite/topo map downloaded to your device. You can see your completed map in the "Offline Maps" area of the Library.
Easy process that ensures you'll never be without maps when you don't have cell service
Overall, as I stated earlier, this process is a complete game-changer when it comes to saving your state layers and satellite/topo maps for offline use when you don't have cell service on a hunt.
We made the process as easy as possible, and our download process is absolutely foolproof, ensuring you never head into the field without maps in your hand.
No matter what hunt you're going on, I always suggest downloading both state and satellite/topographical maps before you leave for your hunt.
If you have any questions, you can drop us an email at reachus@GOHUNT.com or drop a comment below, and I'll get back to you.
If you need a walk-through on importing your waypoints to GOHUNT Maps, learn more at the link below:
This article was originally published on July 27, 2022, and has been updated with more information.








36 Comments
Aaron Patterson
2/29/2024, 4:51:16 PM
is there a way to add the downloaded maps or way points to a gps unit like a Garmin 67i?
Brady Miller
8/27/2024, 7:13:44 PM
Hey Aaron, sorry I missed this earlier. The only way to do that would be to export all your waypoints from GOHUNT Maps, and then import them into a mapping service like Garmin BaseCamp and then sending them to your Garmin GPS unit.
Ryan Kondratieff
8/15/2023, 3:56:25 PM
Is there a setting I need to change? I am only able to download maps that are 1gb in size. I have to keep zooming in until I am around 900mb before I am able to download.